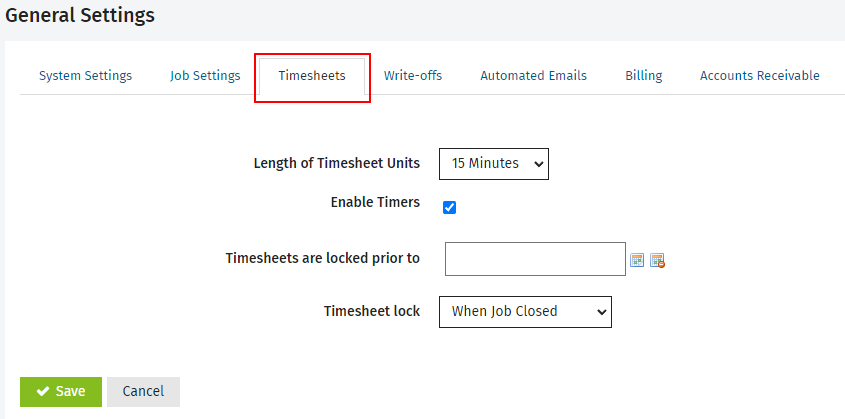Videos: Understand and setup timesheets; Working with Timers
Settings - Practice Management
You can set the number of minutes in each unit of time, specify the period over which timesheets can be edited, and control when timesheets are automatically locked.
- Click Settings > Practice Management.
- Click General Settings.
- Click the Timesheets tab.
- Select the required length of time for each unit from the list.
- Select the Enable Timers check box, if you want to use the timesheet timers functionality.
- Use the Calendar button
 to select the cut-off date before which users will NOT be able to add, edit, or delete timesheets (optional).
to select the cut-off date before which users will NOT be able to add, edit, or delete timesheets (optional). - In other words, you are specifying that timesheets will be automatically locked by date. All timesheets are locked for all jobs, regardless of whether the job has been completed, invoiced or closed. Any timesheet entries that are entered before the selected date CANNOT be added, edited, or deleted.
- If you are new to Practice Manager and are still entering timesheets manually, we recommend you select the date of when you started using Practice Manager. Once you are up and running with Practice Manager, you can adjust the date as required, for example to the end of each month.
- Select when you want the timesheet to lock from the list.
- Timesheet entry for a job will be locked when it is completed or closed.
- Timesheets can be unlocked, if required.
- Timesheets can also be locked manually, if required.
- Click Save.